- 結論
- Excelの標準設定でも色々できるけども
- テンプレートファイルとは?
- テンプレートファイルの作成方法
- デフォルトでテンプレートファイルが読み込まれるようにしたい
- ドハマり?ポイント
- 【蛇足】私のお気に入り設定
- 終わりに
結論
Book.xltxという名前でテンプレートファイルを作成しお好きな設定に変更、
C:\Users\ユーザー名\AppData\Roaming\Microsoft\Excel\XLSTART
というフォルダに保存すれば完了。
Excelの標準設定でも色々できるけども
Excelのオプションの設定を変更することで、デフォルトの挙動を変更することができます。
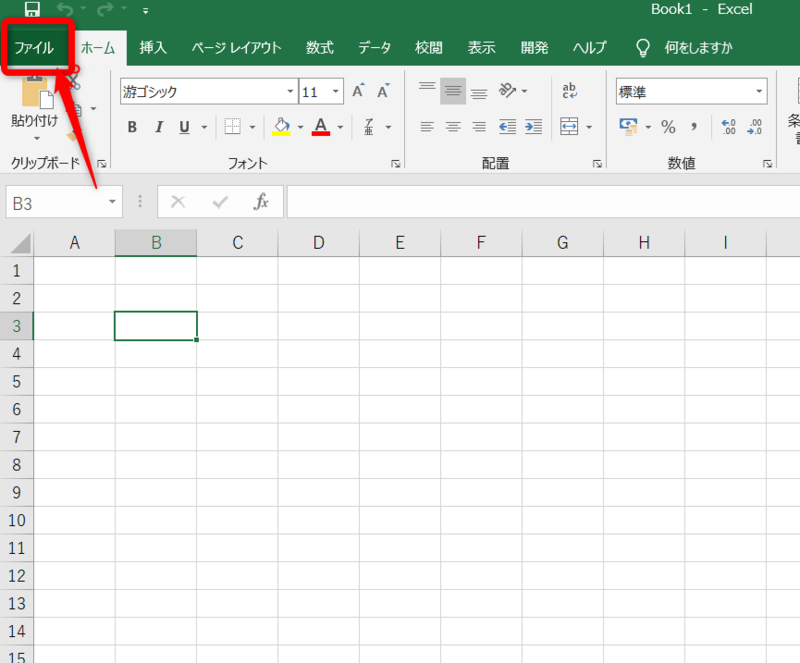


しかし、オプションの設定変更だけでは手が届かない設定があることも事実。

もっと自分好みに細かく設定を変更したい場合は、テンプレートファイルを使用するのがおススメです。
テンプレートファイルとは?
テンプレートファイルとは、拡張子 .xltxや.xltmという拡張子が付いたファイルです(Excel 2003はxlt)。
テンプレートファイルを使えば、その名の通りExcelのテンプレートを作成し、保存しておくことができます。
ひな形となるシートや表をテンプレートとして保存しておき、必要なときに呼び出すといった使い方が可能です。
テンプレートを読み込んだファイルで作業中にテンプレートを壊してしまっても、
テンプレートはテンプレートファイルに保存されているので破壊されるこはありません。
何度も同じ表をコピペして使う場合などは、このテンプレートファイルを使うと業務が効率化できます。
また、テンプレートファイルは表の情報だけでなく、Excelの設定も保存することができます。
この機能を利用すれば、テンプレートに細かい設定を保存しておくことで簡単に設定を反映することができます。
テンプレートファイルの作成方法
新規でExcelを作ったら、

名前を付けて保存でExcelテンプレート(*.xltx)を選択して保存します。

デフォルトの保存先はC:\Users\ユーザー名\Documents\Office のカスタム テンプレート です。

どこに保存してもいいのですが、テンプレートファイルの拡張子を指定するとデフォルトは上記のフォルダが出てくるので、普通のテンプレートとして使う場合は、こちらに保存してもいいかと思います。
テンプレートを開きたい場合は、作成したテンプレートファイルをクリックすることでテンプレートの内容がコピーされた状態で新規ブックが立ち上がります。
デフォルトでテンプレートファイルが読み込まれるようにしたい
テンプレートファイルを使う場合は、クリックして読み込ませると書きました。
これじゃ、デフォルトの設定じゃないじゃんと思ったあなた!!
その通りです。
デフォルトでテンプレートファイルを読み込ませる際のポイントは、保存先とファイル名です。
保存先とファイル名
C:\Users\ユーザー名\AppData\Roaming\Microsoft\Excel\XLSTART というフォルダに保存してます。
ここのフォルダはExcelの起動時に読み込まれるフォルダです。
そして、このフォルダに「Book.xltx」という名前で保存します。
デフォルトだとXLSTARTフォルダがないので、作成してあげます。

ドハマり?ポイント
一度保存したテンプレートファイルを修正する際のテンプレートファイルの開き方に注意が必要です。
新しくExcelを開いてテンプレートファイルを作成した手順で、既存のテンプレートファイルを上書きしようとしても、上書きされませんのでご注意を。
おそらくExcelを開いた状態だと、Book.tlxtがExcelによって掴まれた状態のため、上書きできないものと思われます。
一旦、別のフォルダもしくは別名で保存後、Excelを終了し、既にあるテンプレートファイルを削除した上で、XLSTARTフォルダに保存し直せばうまくいきます。
また、xltxファイルを直接修正する場合は、xltxファイルを右クリックしたところにある、「開く」で開くと、Book.xltxが開けます。

ちゃんと開いたかどうかは、上のファイル名で確認できます。
xltxファイルをダブルクリックしても新規にブックが作成されるだけで、テンプレートファイルを修正することができませんのでご注意ください。
【蛇足】私のお気に入り設定
私のお気に入りの設定は、図形の書式を変更しておくことです。
デフォルトの図形の色はなんとなく野暮ったい。
また、色がついているので、印刷したときに無駄にプリンターのインクを使うのも×。
そういうわけで、図形の塗りつぶしと、図形内の文字の色を変更してあげています。
こんな感じ。
簡単ですが、毎回設定をいじるのは面倒なので、テンプレートファイルを作成しています。

ちなみに文字の色を変えるのは、デフォルトの色が白なので背景に色をつけないと見えなくなってしまうためです。
終わりに
Excelの小ネタ、テンプレートの使い方について解説してみました。
自分の好みの設定に変更できれば業務効率があがること間違いなし!
ということで、毎回Excelを開いて設定を変更しているようなことがあれば、ぜひ、テンプレートの使用を検討されてはどうでしょうか。
ここまでお読みいただきありがとうございました。