「え!?この数字、数値じゃなくて文字列じゃん・・・!」
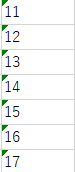
そんなときに役立つ、Excelで見た目は数字なのに、形式が文字列になっていて困ったときの数値へのちょっとした変換技の紹介です。
【ちょっとした技1】0を足す
通常はVALUE関数を使うことで、文字列から数値に変換します。
しかし私はこのVALUE関数の存在をいつも忘れてしまうので、0を足す、というなんともずるっちいことをやっています。
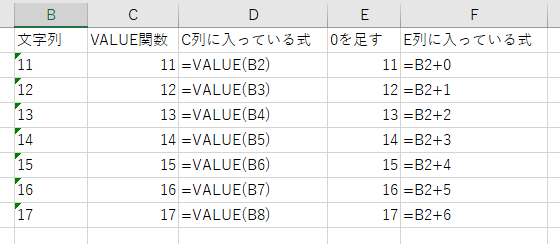
C列にはVALUE関数が入っています。D列にその式の内容が書いてあります。
同じくE列は文字列の数値に0を足した結果です。E列にはその式を書いています。
文字列でも足し算はでき、その計算結果は数値のため、結果的に文字列から数値に変換することができるという、ちょっとした技です。
足し算じゃなくて0を引いてもいいし、1を掛けてもいいです。要は結果が変わらない数式なら何でもいいと言うことですのでお好みの式を使ってください。
【ちょっとした技2】メモ帳を経由する
文字列になっている列を全部選択してメモ帳などのテキストエディタにコピペします。
そしてメモ帳に貼り付けられたものを再度Excelにコピペし直すという技です。
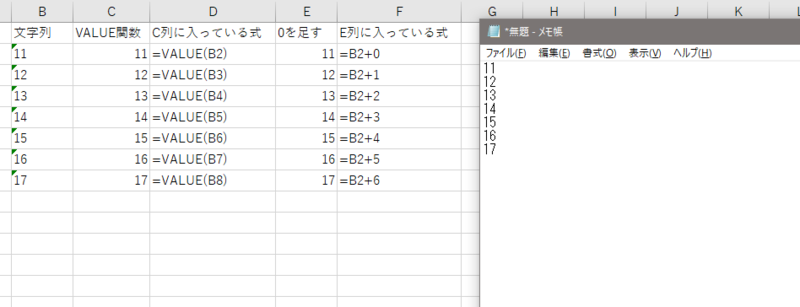
注意点として、貼り付け先の表示形式が文字列になっていると、せっかくメモ帳を経由しても文字列として貼り付けられてしまうので、貼付け先の表示形式を文字列以外としてください。
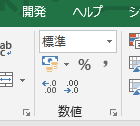
メモ帳からコピペし直すときは、ctrl + Aで全部選択 、ctrl + Cでコピーすると時短になります。
【ちょっとした技3】データの区切り位置で何もせずに完了する
コメントでitanime様に教えてもらいました、ありがとうございます!
列を全選択⇒セルの書式設定⇒数値に変更
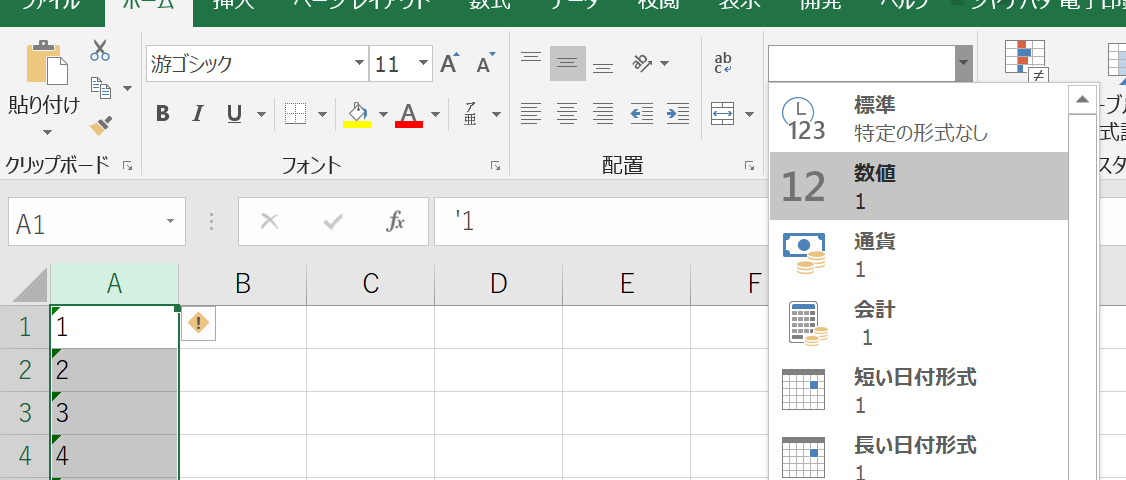
列を全選択⇒データ⇒区切り位置⇒なにもせず完了
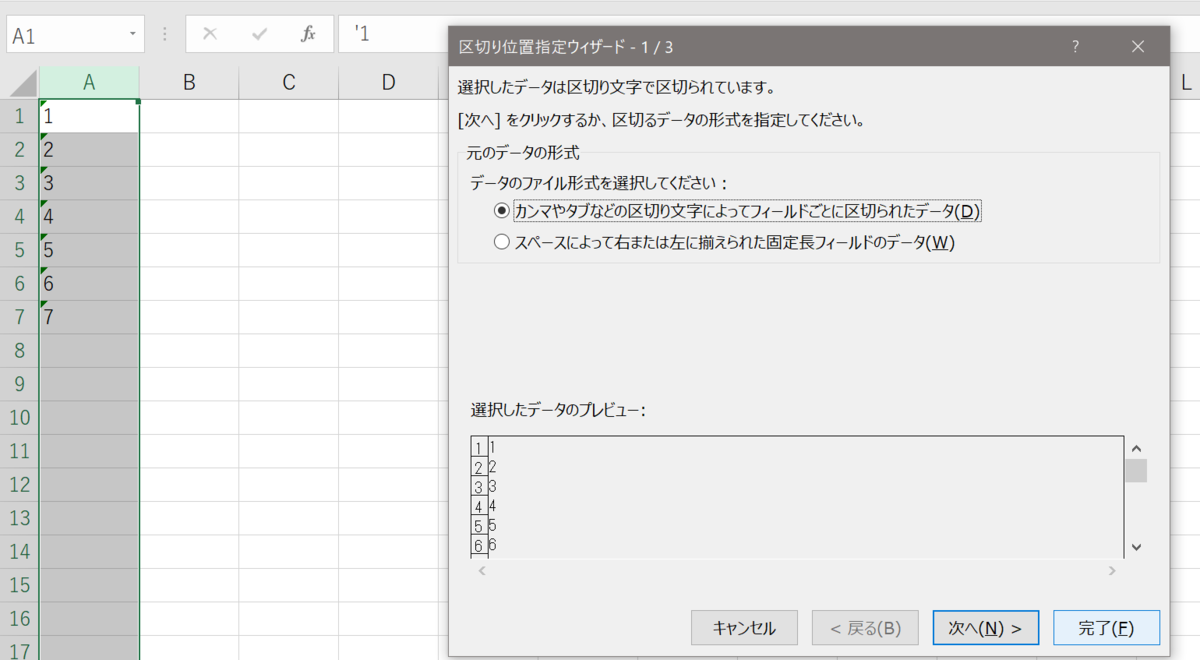
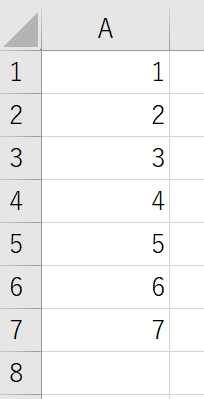
これも便利!!
終わりに
Excelで文字列を数値に変換するちょっとした技の紹介でした。
VALUE関数や0を足す方法は、文字列が入力されている列とは別の列が必要になってきますが、メモ帳を経由する方法はExcelに手を加える必要がないので意外と使えます。
VALUE関数を使えばいいという話もありますが、少しでも引き出しは多い方がいいと思いますので、どこかでお試しいただければ幸いです。
というわけで、ここまでお読みいただきありがとうございました。