いちいち起動アイコンを探すのが面倒なことありません?
PowerShellで作業をしていて、他のアプリを開く必要が生じる場面ってありますよね。
そんなとき、いちいちコマンドラインから離れてアプリのアイコンをクリックしていませんか?
「あのアプリのショートカットはどこだっけ?」なんてことも良くあります。
これでは、作業の効率も悪いです。
このままPowerShellで起動できればいいのに!!って思うこともしばしば。
今回紹介するのは、そんな時に使える、覚えていれば効率アップ間違い無し(?)のコマンドから簡単に起動できる機能達です。
コマンドから起動できると地味に捗るアプリ8選
Windowsなのに、コマンドラインからバンバン画面を切り替えて作業していると、「できるやつ」感ありますよね。
決して人前で披露することはないのですが、自己満足感を満たしてくれること請け合いのコマンド達をご紹介します。
メモ帳
PS C:\> notepad
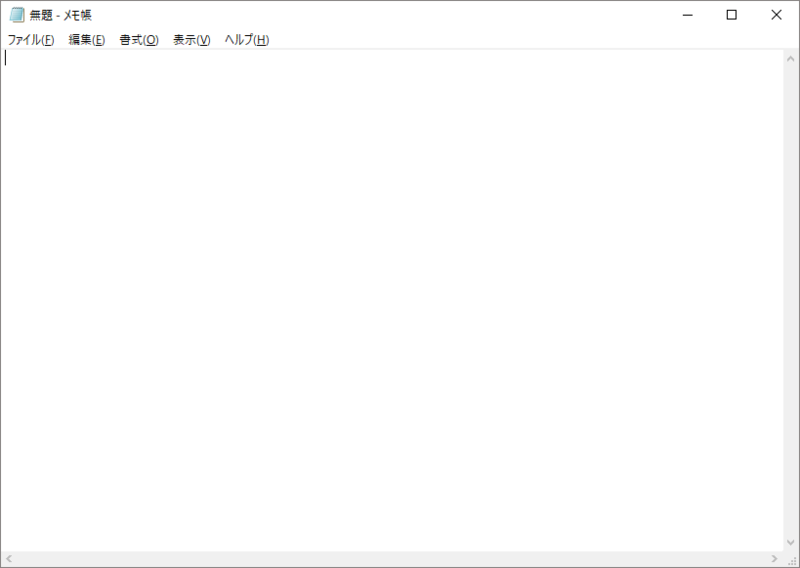
Windowsの定番、標準エディタのメモ帳。
ちょっとメモをしたいときなんか、コマンドラインからサクッと起動できるとすごく便利です。
電卓
PS C:\> calc
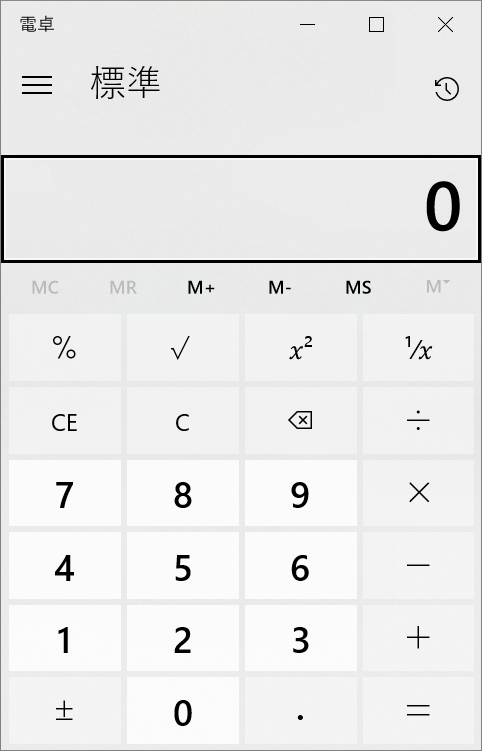
Windowsの電卓。シンプルだけど、多機能なやつです。重宝します。
ペイント
PS C:\> mspaint

画面コピーを残したい!!
そんなときに重宝するペイント。いぶし銀な活躍を見せてくれます。
ブラウザ
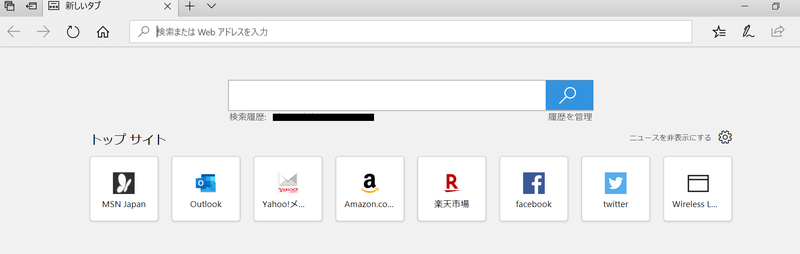
start "http://"
これで既定のブラウザが開きます。
ちょっとタイピングが面倒ですね。
ショートカットとタイピングのどちらが早いか。
エクスプローラー
PS C:\> explorer

Windowsなら絶対使う、エクスプローラー。
コマンドラインから起動できると便利です。
Windowsキー + E のショートカットでも起動することができます。
コントロールパネル
PS C:\> control
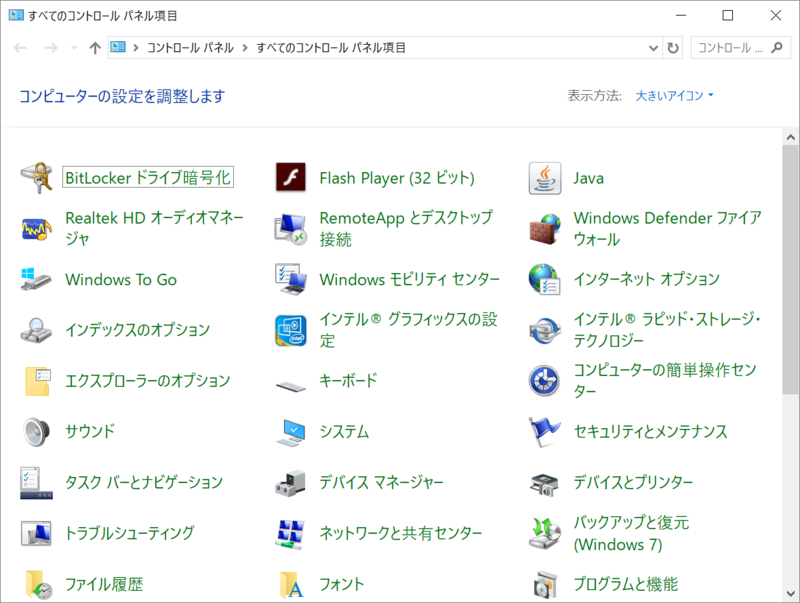
人によっては、めったに使うことはないかも知れません。
しかし、いざ使うときに、アイコンが見つからない、この機能。
コマンドラインで起動すれば、アイコンの場所に関係なく、楽に間違いなく開くことができます。
タスクマネージャー
PS C:\> taskmgr

これまた地味によく使う機能です。
この、たまに使うんだけど、起動までの手数が多い機能に対してコマンドを覚えておくと、捗りますよね。
taskmgrです。間違いないように。
ちなみにショートカットキーはCtrl + Shift + Escです。
3つ以上のキーを組み合わせるショートカットキーはすぐに忘れてしまうので、私は、もっぱらコマンドから起動してます。
コマンドプロンプト/PowerShell
PS C:\> cmd
C:\>powershell
これで両者の間を行き来できます。
最近はPowerShellばかりでコマンドプロンプトを起動することは少なくなりましたね・・・。
おわりに
以上、PowerShellから起動できると地味に捗るWindows機能8選の紹介でした。
Windowsを使っていると、ついつい何でもGUIでやってしまいますが、PowerShellラインで起動すると、効率化につながる場面も多々あるかと思います。
ちりも積もればなんとやらということで、世の中のちょっとした効率化につながれば幸いです。
ここまでお読みいただき、ありがとうございました。